Cara Membuat Group PivotTable di Excel
Tutorial kali saya akan membagikan contoh Cara Membuat Group PivotTable di Excel. Bagi yang belum tahu cara membuat PivotTable silakan kunjungi artikel sebelumnya Cara Sederhana Membuat PivotTable di Excel.
Untuk membuat dua grup, silahkan simak langkah-langkah berikut ini.
1. Di PivotTable, pilih Apple dan Banana.
2. Klik kanan pada mouse anda -> klik Grup.
3. Selanjutnya di PivotTable, pilih Kacang, Brokoli, Wortel, Mangga dan Jeruk.
4. Silahkan Klik kanan lagi pada mouse anda dan klik Grup.
Cek Hasilnya seperti gambar dibawah ini.
Catatan: untuk mengubah nama grup (Group1 atau Group2), pilih nama, dan edit nama di formula bar. Untuk memisahkannya, pilih grup, klik kanan dan klik Ungroup.
5. Untuk menutup grup, klik tanda minus.
Kesimpulan: Apple dan Banana (Group1) memiliki total yang lebih tinggi daripada semua produk lainnya (Group2) bersama-sama.
Untuk mengelompokkan tanggal ini berdasarkan Quarters, silahkan ikuti langkah-langkah di bawah ini.
1. Klik Cell mana saja di dalam kolom tanggal.
2. Klik kanan pada mouse anda dan klik Grup.
3. Selanjutnya Pilih Quarters dan klik OK.
Catatan: lihat juga opsi untuk mengelompokkan berdasarkan detik, menit, jam, dll.
Hasilnya:
Kesimpulan: Quarter 2 adalah kuartal terbaik.
Silahkan download filenya dibawah ini.
- Grup Produk
Untuk membuat dua grup, silahkan simak langkah-langkah berikut ini.
1. Di PivotTable, pilih Apple dan Banana.
2. Klik kanan pada mouse anda -> klik Grup.
3. Selanjutnya di PivotTable, pilih Kacang, Brokoli, Wortel, Mangga dan Jeruk.
4. Silahkan Klik kanan lagi pada mouse anda dan klik Grup.
Catatan: untuk mengubah nama grup (Group1 atau Group2), pilih nama, dan edit nama di formula bar. Untuk memisahkannya, pilih grup, klik kanan dan klik Ungroup.
5. Untuk menutup grup, klik tanda minus.
Kesimpulan: Apple dan Banana (Group1) memiliki total yang lebih tinggi daripada semua produk lainnya (Group2) bersama-sama.
- Grup tanggal
Untuk mengelompokkan tanggal ini berdasarkan Quarters, silahkan ikuti langkah-langkah di bawah ini.
1. Klik Cell mana saja di dalam kolom tanggal.
2. Klik kanan pada mouse anda dan klik Grup.
3. Selanjutnya Pilih Quarters dan klik OK.
Catatan: lihat juga opsi untuk mengelompokkan berdasarkan detik, menit, jam, dll.
Hasilnya:
Kesimpulan: Quarter 2 adalah kuartal terbaik.
Silahkan download filenya dibawah ini.

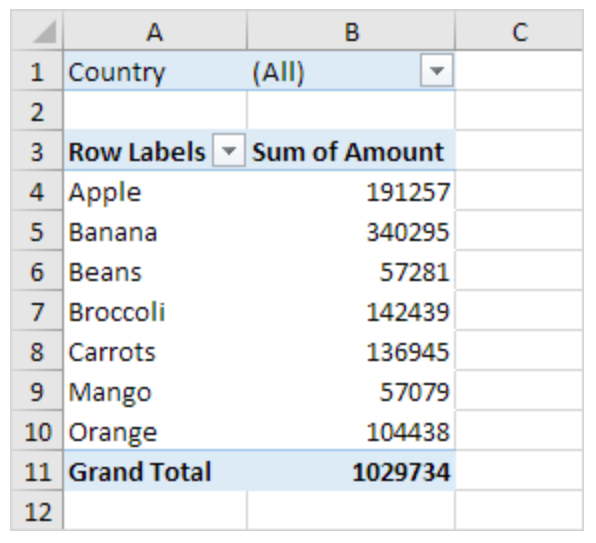







Posting Komentar untuk "Cara Membuat Group PivotTable di Excel"